Após efetuar o cadastro da ação e salvar, ao entrar na ação por meio da pesquisa, o sistema irá habilitar a aba de Partes, conforme mostra abaixo:
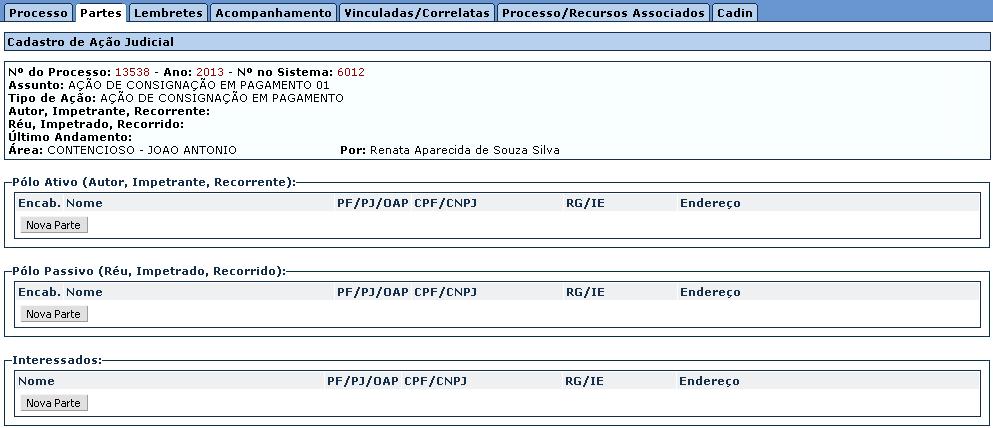
Essa opção permite a consulta das partes relacionadas ao processo, seja ela Pólo ativo, passivo ou até mesmo como interessado.
É possível realizar o cadastro de partes no Menu Movimentação > Cadastro de Pessoas, mas também é possível realizar o cadastro na aba de partes, clicando no botão NOVA PARTE, conforme imagem abaixo:
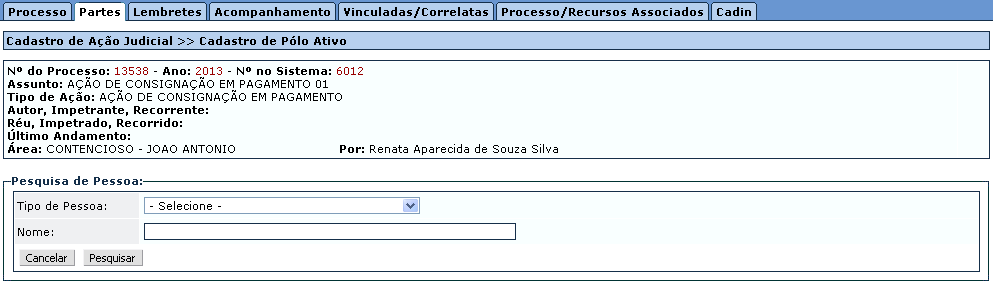
Após preencher os filtros, caso seja encontrada a pessoa desejada, o sistema exibirá a lista de pessoas encontradas. Para vincular a pessoa ao processo, basta clicar no botão ![]() , conforme imagem abaixo:
, conforme imagem abaixo:
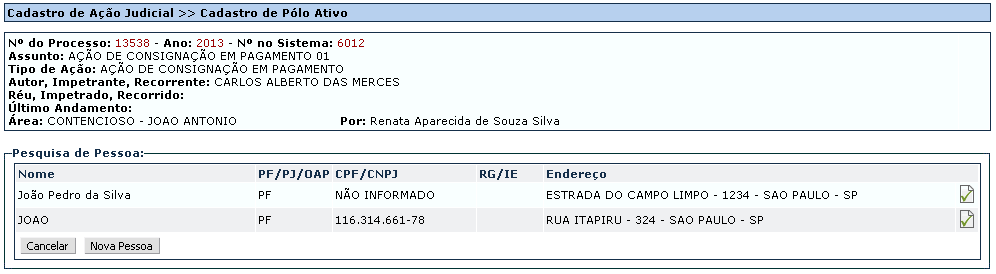
CADASTRO DE NOVA PARTE
Após realizar a pesquisa, não encontrando a pessoa desejada, o sistema exibirá uma mensagem com a opção de cadastro de uma nova pessoa, conforme a tela abaixo:
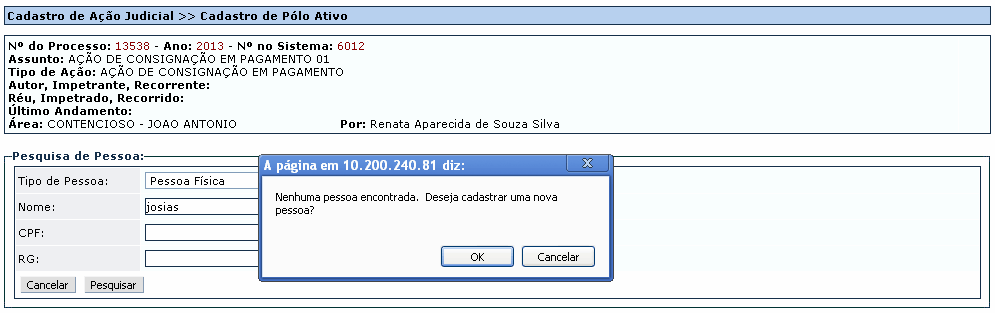
| ▪ | Clicando na opção OK, será exibida a tela de cadastro de pessoa, de acordo com o tipo de pessoa indicado na pesquisa: |
CADASTRO DE PESSOA FÍSICA
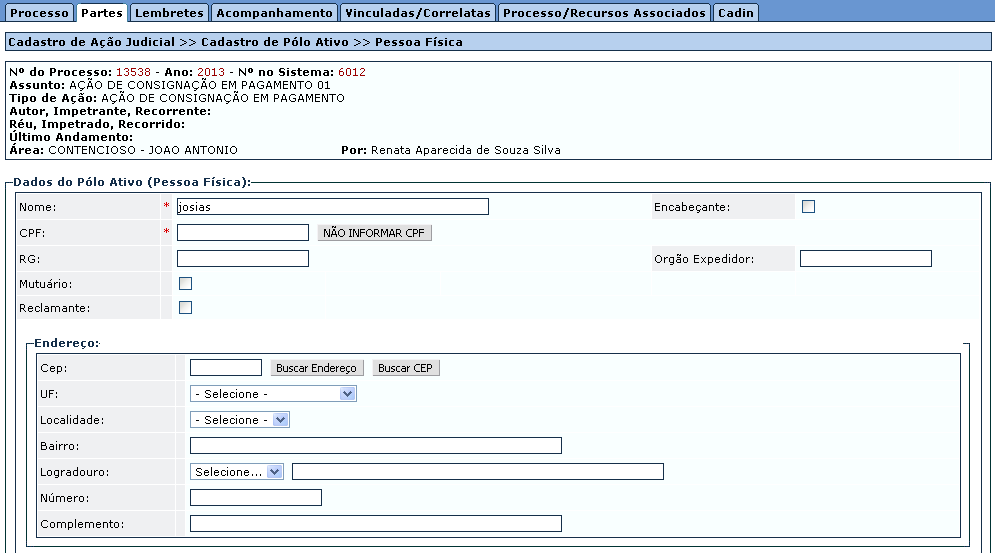
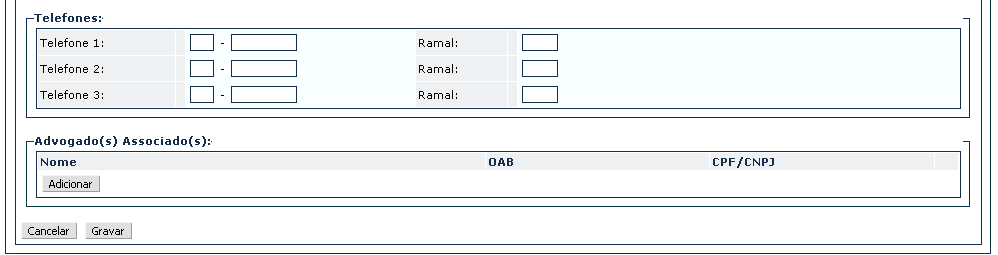
| ▪ | Preenchimento dos campos: |
| • | Nome: Campo de preenchimento obrigatório que deverá conter o Nome da Pessoa Física. |
| • | Encabeçante:Campo de preenchimento obrigatório e se selecionado indica que a parte será tratada como encabeçante no processo. |
| • | CPF: Campo de preenchimento obrigatório que deverá conter o CPF válido da Pessoa Física. É possível não informar o CPF, clicando no botão NÃO INFORMAR CPF. |
| • | RG: Campo de preenchimento facultativo que deverá conter o RG válido da Pessoa Física. |
| • | Órgão Expedidor: Campo de preenchimento facultativo que deverá conter o Órgão Expedidor do RG da Pessoa Física. |
| • | Mutuário: Campo de preenchimento facultativo, se selecionado indica que a parte é mutuária e habilita os seguintes campos: |
| □ | Conta: Campo de preenchimento facultativo e deverá conter o número da conta do mutuário na CDHU. |
| □ | Dossiê: Campo de preenchimento facultativo e deverá conter o número do dossiê do mutuário na CDHU. |
* O sistema permite a consulta do Dossiê automaticamente, devendo ser preenchido o nº da conta e clicar no botão BUSCAR DOSSIÊ.
| • | Reclamante: Campo de preenchimento facultativo, se selecionado indica que a parte é reclamante e habilita os seguintes campos: |
| □ | Nome da mãe: Campo de preenchimento facultativo e deverá conter o nome da mãe do reclamante. |
| □ | PIS: Campo de preenchimento facultativo e deverá conter o número do PIS do reclamante. |
| □ | CTPS: Campo de preenchimento facultativo e deverá conter o número da CTPS do reclamante. |
| □ | Data de nascimento: Campo de preenchimento facultativo e deverá conter a data de nascimento do reclamante. |
| • | Endereço (preenchimento opcional): |
| □ | CEP : Campo de preenchimento facultativo que deverá conter o CEP referente ao Endereço da Pessoa Física. |
| □ | UF: Campo de preenchimento facultativo que deverá conter a UF referente ao Endereço da Pessoa Física. |
| □ | Localidade: Campo de preenchimento facultativo que deverá conter a cidade correspondente ao Endereço da Pessoa Física. |
| □ | Bairro: Campo de preenchimento facultativo que deverá conter o Bairro correspondente ao Endereço da Pessoa Física. |
| □ | Logradouro:Campo de preenchimento facultativo que deverá conter o Logradouro correspondente ao Endereço da Pessoa Física. |
| □ | Número: Campo de preenchimento facultativo que deverá conter o número correspondente ao Endereço da Pessoa Física. |
| □ | Complemento:Campo de preenchimento facultativo que deverá conter o Complemento correspondente ao Endereço da Pessoa Física. |
* É possível pesquisar as informações de UF, Localidade, Bairro e Logradouro preenchendo o campo CEP e clicando no botão BUSCAR ENDEREÇO.
* É possível pesquisar o CEP, preenchendo as informações de UF, Localidade, Bairro e Logradouro e clicando no botão BUSCAR CEP.
| • | Telefones (preenchimento opcional): |
| □ | Telefone 1, Telefone 2 e Telefone 3: Campos de preenchimento facultativo que deverá conter os telefones de contato da Pessoa Física. |
| □ | Ramal:Campos de preenchimento facultativo que deverá conter os ramais de contato da Pessoa Física. |
| • | Advogados Associados:Campo de preenchimento opcional que para ser preenchido é necessário clicar no botão ADICIONAR. |
| □ | O sistema exibirá a pesquisa de advogados associados, conforme imagem abaixo: |
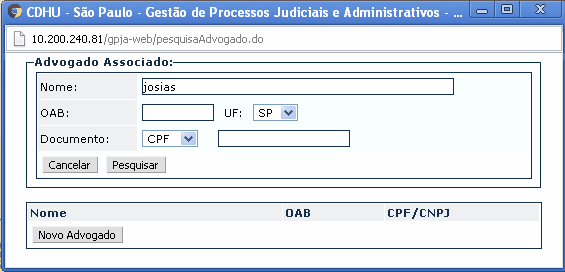
Caso o advogado já esteja cadastrado, basta clicar no botão ![]() e o advogado selecionado ficará associado ao processo.
e o advogado selecionado ficará associado ao processo.
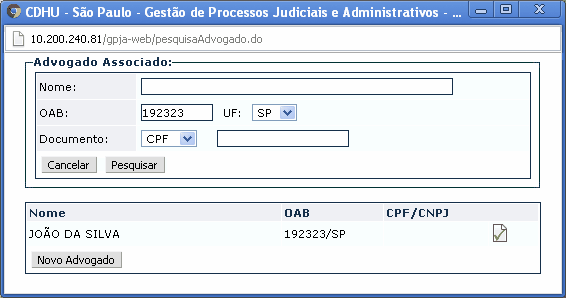
Caso o advogado não esteja cadastrado, basta clicar no botão NOVO ADVOGADO.
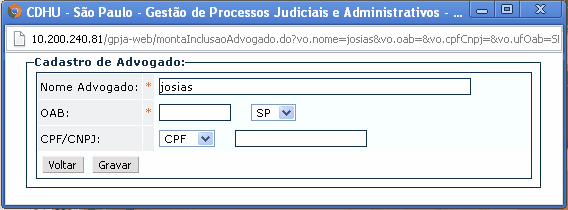
Para salvar o advogado, basta clicar em GRAVAR e para cancelar a inclusão, basta clicar em VOLTAR.
| ▪ | Para salvar a pessoa, basta preencher os campos e clicar no botão GRAVAR e para cancelar a inserção basta clicar no botão VOLTAR. |
CADASTRO DE PESSOA JURÍDICA
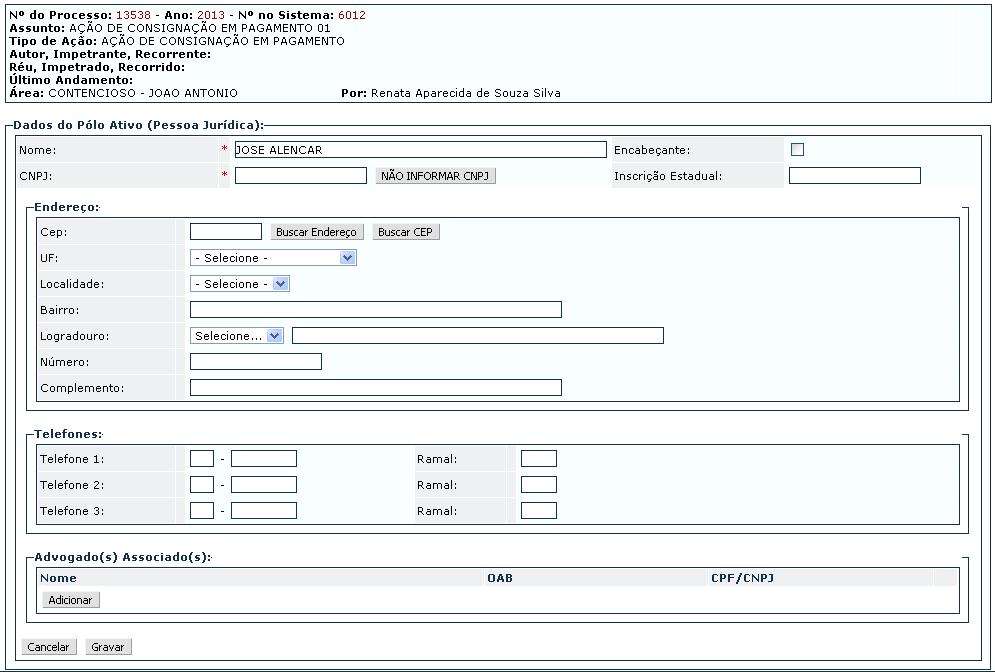
| ▪ | Preenchimento dos campos: |
| • | Nome: Campo de preenchimento obrigatório que deverá conter o Nome da Pessoa Jurídica. |
| • | Encabeçante:Campo de preenchimento obrigatório e se selecionado indica que a parte será tratada como encabeçante no processo. |
| • | CNPJ: Campo de preenchimento obrigatório que deverá conter o CNPJ válido da Pessoa Jurídica.É possível não informar o CNPJ, clicando no botão NÃO INFORMAR CPF |
| • | Inscrição Estadual: Campo de preenchimento facultativo que deverá conter a Inscrição Estadual da Pessoa Jurídica. |
| • | Endereço (preenchimento opcional): |
| □ | CEP : Campo de preenchimento facultativo que deverá conter o CEP referente ao Endereço da Pessoa Jurídica. |
| □ | UF: Campo de preenchimento facultativo que deverá conter a UF referente ao Endereço da Pessoa Jurídica. |
| □ | Localidade: Campo de preenchimento facultativo que deverá conter a cidade correspondente ao Endereço da Pessoa Jurídica. |
| □ | Bairro: Campo de preenchimento facultativo que deverá conter o Bairro correspondente ao Endereço da Pessoa Jurídica. |
| □ | Logradouro:Campo de preenchimento facultativo que deverá conter o Logradouro correspondente ao Endereço da Pessoa Jurídica. |
| □ | Número: Campo de preenchimento facultativo que deverá conter o número correspondente ao Endereço da Pessoa Jurídica. |
| □ | Complemento:Campo de preenchimento facultativo que deverá conter o Complemento correspondente ao Endereço da Pessoa Jurídica. |
* É possível pesquisar as informações de UF, Localidade, Bairro e Logradouro preenchendo o campo CEP e clicando no botão BUSCAR ENDEREÇO.
* É possível pesquisar o CEP, preenchendo as informações de UF, Localidade, Bairro e Logradouro e clicando no botão BUSCAR CEP.
| • | Telefones (preenchimento opcional): |
| □ | Telefone 1, Telefone 2 e Telefone 3: Campos de preenchimento facultativo que deverá conter os telefones de contato da Pessoa Jurídica. |
| □ | Ramal:Campos de preenchimento facultativo que deverá conter os ramais de contato da Pessoa Jurídica. |
| • | Advogados Associados:Campo de preenchimento opcional que para ser preenchido é necessário clicar no botão ADICIONAR. |
| □ | O sistema exibirá a pesquisa de advogados associados, conforme imagem abaixo: |
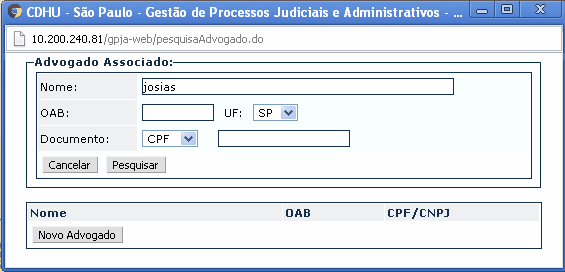
Caso o advogado já esteja cadastrado, basta clicar no botão ![]() e o advogado selecionado ficará associado ao processo.
e o advogado selecionado ficará associado ao processo.
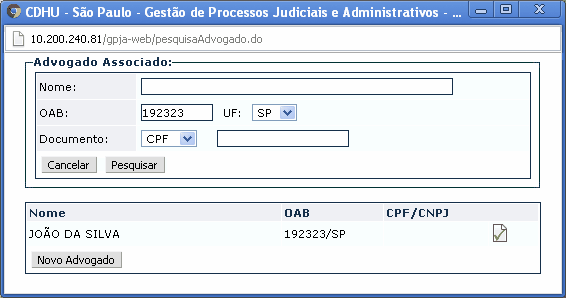
Caso o advogado não esteja cadastrado, basta clicar no botão NOVO ADVOGADO.
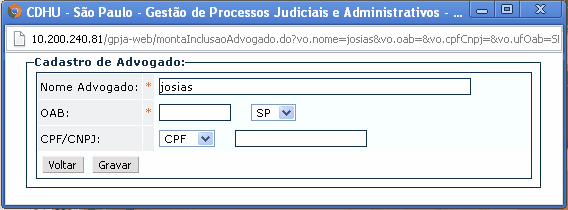
Para salvar o advogado, basta clicar em GRAVAR e para cancelar a inclusão, basta clicar em VOLTAR.
| ▪ | Para salvar a pessoa jurídica basta preencher os campos e clicar no botão GRAVAR e para cancelar a inserção basta clicar no botão VOLTAR. |
CADASTRO DE AUTORIDADE/ÓRGÃO DA ADMINISTRAÇÃO PÚBLICA
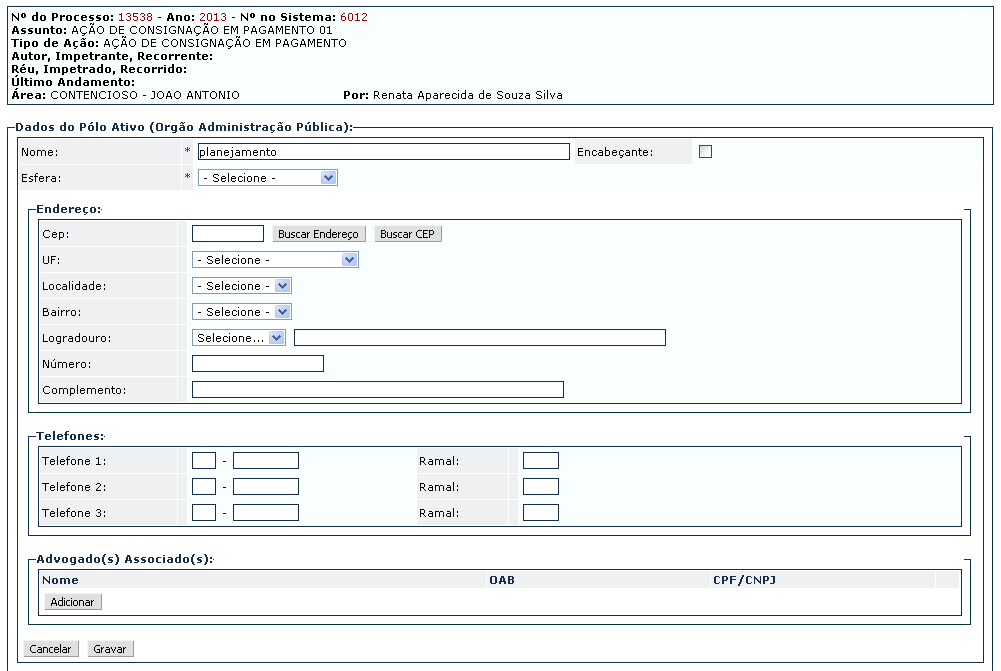
| ▪ | Preenchimento dos campos: |
| • | Nome: Campo de preenchimento obrigatório que deverá conter o Nome da Autoridade/Órgão da Administração Pública. |
| • | Encabeçante:Campo de preenchimento obrigatório e se selecionado indica que a parte será tratada como encabeçante no processo. |
| • | Esfera: Campo de preenchimento facultativo que deverá conter a esfera de atuação da Autoridade/Órgão da Administração Pública. |
| • | Endereço (preenchimento opcional): |
| □ | CEP : Campo de preenchimento facultativo que deverá conter o CEP referente ao Endereço da Autoridade/Órgão da Administração Pública. |
| □ | UF: Campo de preenchimento facultativo que deverá conter a UF referente ao Endereço da Autoridade/Órgão da Administração Pública. |
| □ | Localidade: Campo de preenchimento facultativo que deverá conter a cidade correspondente ao Endereço da Autoridade/Órgão da Administração Pública. |
| □ | Bairro: Campo de preenchimento facultativo que deverá conter o Bairro correspondente ao Endereço da Autoridade/Órgão da Administração Pública. |
| □ | Logradouro:Campo de preenchimento facultativo que deverá conter o Logradouro correspondente ao Endereço da Autoridade/Órgão da Administração Pública. |
| □ | Número: Campo de preenchimento facultativo que deverá conter o número correspondente ao Endereço da Autoridade/Órgão da Administração Pública. |
| □ | Complemento:Campo de preenchimento facultativo que deverá conter o Complemento correspondente ao Endereço da Autoridade/Órgão da Administração Pública. |
* É possível pesquisar as informações de UF, Localidade, Bairro e Logradouro preenchendo o campo CEP e clicando no botão BUSCAR ENDEREÇO.
* É possível pesquisar o CEP, preenchendo as informações de UF, Localidade, Bairro e Logradouro e clicando no botão BUSCAR CEP.
| • | Telefones (preenchimento opcional): |
| □ | Telefone 1, Telefone 2 e Telefone 3: Campos de preenchimento facultativo que deverá conter os telefones de contato da Autoridade/Órgão da Administração Pública. |
| □ | Ramal:Campos de preenchimento facultativo que deverá conter os ramais de contato da Autoridade/Órgão da Administração Pública. |
| • | Advogados Associados:Campo de preenchimento opcional que para ser preenchido é necessário clicar no botão ADICIONAR. |
| □ | O sistema exibirá a pesquisa de advogados associados, conforme imagem abaixo: |
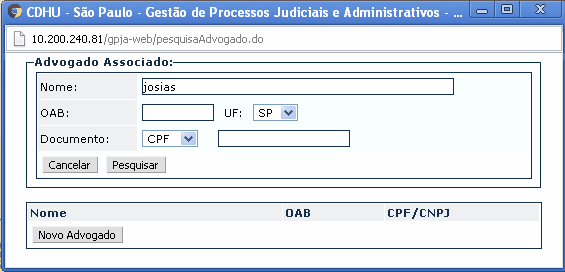
Caso o advogado já esteja cadastrado, basta clicar no botão ![]() e o advogado selecionado ficará associado ao processo.
e o advogado selecionado ficará associado ao processo.
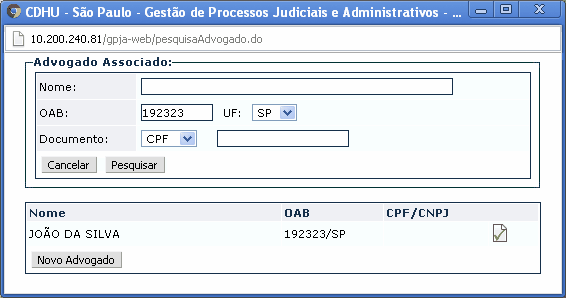
Caso o advogado não esteja cadastrado, basta clicar no botão NOVO ADVOGADO.
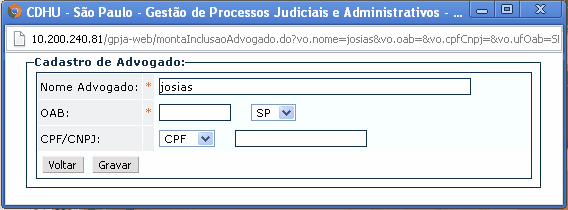
Para salvar o advogado, basta clicar em GRAVAR e para cancelar a inclusão, basta clicar em VOLTAR.
| ▪ | Para salvar a autoridade/órgão da administração pública basta preencher os campos e clicar no botão GRAVAR e para cancelar a inserção basta clicar no botão VOLTAR. |
ALTERAÇÃO DE PARTE
Para realizar alteração em uma parte já vinculada ao processo, basta selecionar a parte por meio da aba de partes e clicar no botão de alteração ![]() , conforme indicado abaixo:
, conforme indicado abaixo:
Lembrando que os campos com (*) são de preenchimento obrigatório
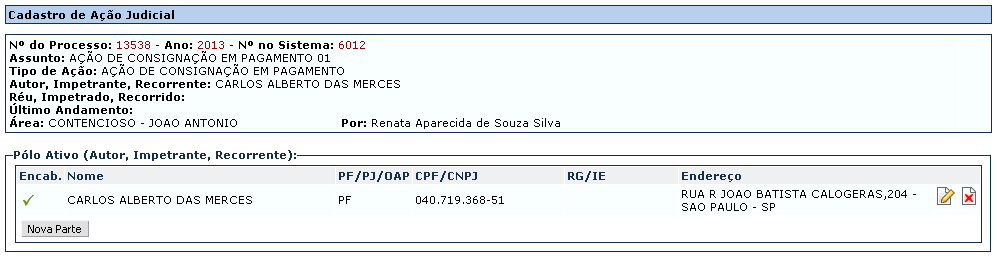
| ▪ | Para salvar basta preencher os campos e clicar no botão GRAVAR e para cancelar a alteração basta clicar no botão VOLTAR. |
EXCLUSÃO DE PARTE
Para realizar a exclusão de uma parte já vinculada a ação, basta selecionar a parte por meio da aba de partes e clicar no botão de exclusão ![]() , conforme indicado abaixo:
, conforme indicado abaixo:
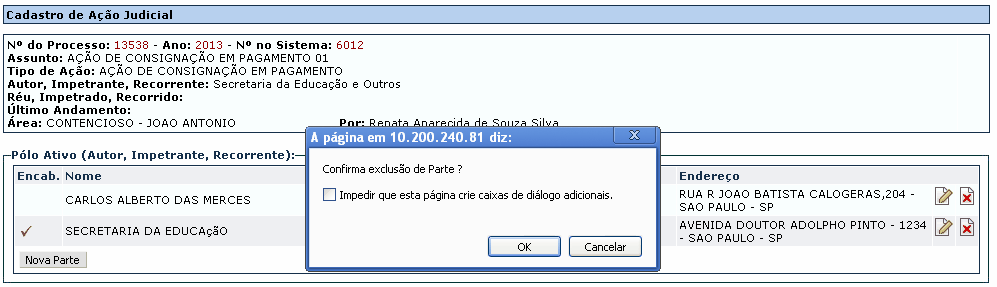
| ▪ | O sistema irá apresentar a mensagem de confirmação da exclusão, após confirmação a parte será excluída. |
| ▪ | O sistema não efetuará a exclusão caso a parte seja encabeçante, devendo ser selecionada outra parte como encabeçante antes de efetuar a exclusão. |
Lembrando que a indicação de que a parte é encabeçante é definida pelo ícone ![]() ao lado do nome da parte.
ao lado do nome da parte.